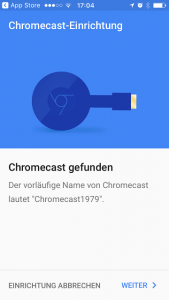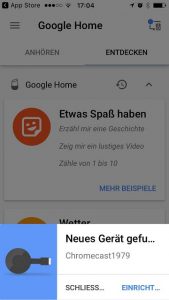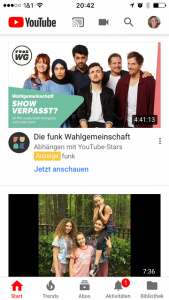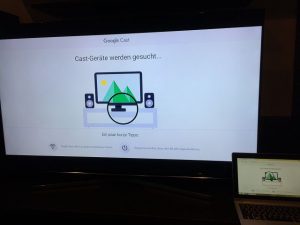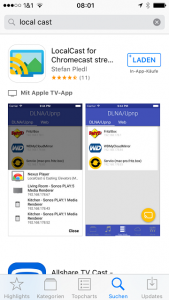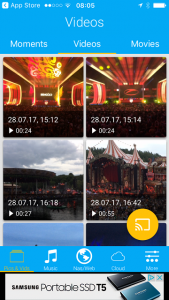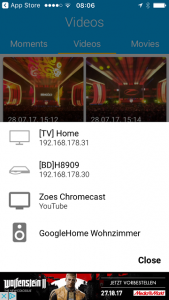Produkttest: mit Google Home den Chromecast steuern

Über die Markenjury dürfen wir zurzeit ausgiebig „Google Home“ testen. Nachdem ich euch bereits von meinem ersten Eindruck erzählt hatte, möchte ich nun auf die Steuerung vom Chromecast eingehen.
Google Home mit dem Chromecast verbinden
Die Google Home App hatte ich ja bereits auf meinem iPhone installiert (geht natürlich auch mit jedem anderen Smartphone), daher konnte ich diesen ersten Schritt überspringen.
Um den Chromecast mit Google Home zu verbinden muss man also die Google Home App öffnen.
Oben rechts gibt es ein „Gerät hinzufügen“ Symbol, mit dem man nach neuen Geräten suchen kann.
Hier wählt man sein Gerät aus, das nun angezeigt werden müsste.
Als nächstes vergibt man einen Namen für das Gerät, der sich idealerweise gut von den anderen Google Home Geräte-Namen unterscheidet und den man sich gut merken kann.
Eventuell muss jetzt noch die Sprachsteuerung aktiviert und der Stick mit dem Google-Account verbunden werden.
Jetzt kann der Chromecast über Google Home per Sprachbefehl gesteuert werden.
Filme und Serien mit Google Home über den Chromecast abspielen
Unter anderem kann man über den Chromecast Serien, Filme oder Youtube Clips per Sprachsteuerung auf den Fernseher übertragen.
Dafür muss die jeweilige App auf dem Smartphone installiert werden und natürlich der Chromecast am TV-Gerät angeschlossen werden (HDMI-Anschluss). Jetzt wählt man den HDMI-Anschluss aus und bekommt erst einmal einen Sperr-Bildschirm angezeigt. Über das Smartphone wählt man die App aus, die man auf den Fernseher übertragen möchte (z.B. Yotube). Dafür klickt man einfach auf das Übertragungssymbol oben in der Youtube Leiste.
Die Steuerung ist aber auch ganz einfach über Google Home möglich, z.B.:
„Ok Google, spiel „Justin Bieber Sorry“ auf Youtube auf Zoe’s Chromecast“ – schon öffnet sich der Clip auf dem TV-Gerät!
Außerdem werden auch kürzere Ansagen erkannt, z.B.:
„Ok Google, spiele den Trailer von ROCK MY HEART ab“
„Ok Google, spiele das Video „Sorry“ von „Justin Bieber“ ab“
„OK Google, spiele Katzenvideos ab“
PC-Bildschirm auf den Chromecast spiegel
Um den ganzen Bildschirm seines Notebooks (oder auch Desktop PC) auf den Fernseher zu übertragen, muss man als erstes die Erweiterung installieren. Dafür benötigt ihr als Browser Google Chrome und müsst Chromecast auf dem PC Einrichten (chromecast.com/setup). Oben rechts im Browser geht ihr dann auf „streamen“ und „übertragen an“ und wählt euren Chromecast aus. Das Streaming-Symbol am besten direkt festpinnen, dann könnt ihr es zukünftig mit nur einem Klick auswählen.
Fotos und private Videos auf dem Chromecast abspielen
Um eigene Fotos und Videos vom Smartphone auf den Fernseher zu übertragen, benötigt ihr eine entsprechende App. Ich benutze die kostenlose App „Local Cast“. Einfach installieren und den Zugriff auf die Fotos gestatten, das gewünschte Video oder Foto auswählen und übertragen.